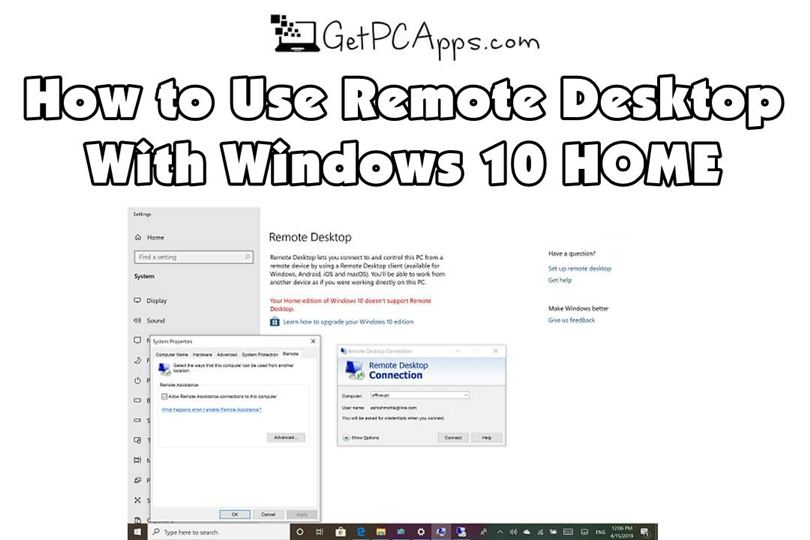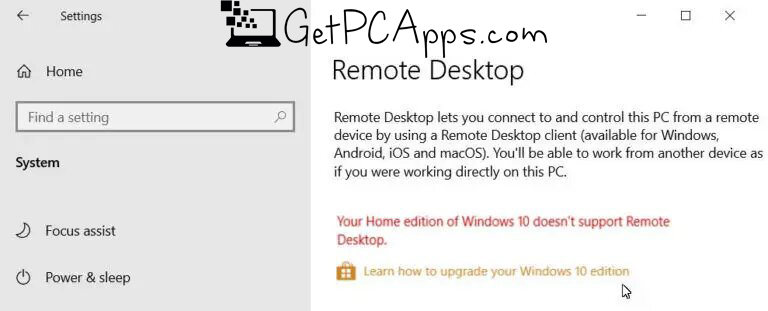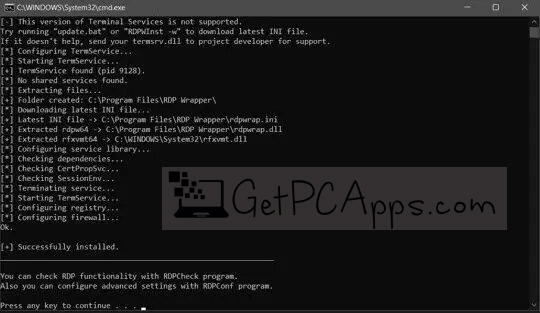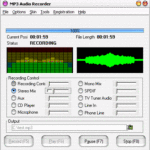Remote Desktop is not available in Windows 10 Home. Features like group policy editor gpedit.msc and Remote Desktop RDP has been dropped by Microsoft in Windows 10 home since it meant for home use.
Now you can only get these features in Versions Pro and Enterprise of Windows 10. It seems like for their luxury offerings Microsoft prefers to reserve a handful of features always. And that’s why features are less in Windows 10 home edition.
On the other hand, Windows 10 Pro has more options but it is also the more expensive choice. For daily users, the Home version just offers ample features.
There are two reasons you may need a Remote Desktop for:
- To control and connect Desktop network computers via your computer.
- Over the network, you can control and connect your computer from other computers, in simple words Remotely Access.
It’s not advisable to update to Windows 10 Pro only to use a particular feature especially because on Windows Store too many remote desktop applications are available already.
No-one, though, might rule out the complexity of a Windows native method. When you go to the Windows Settings app – > System – > Remote Desktop and connect to a remote device, if you use Windows 10 Home Edition the following error message will occur.
On Windows 10 Desktop, Microsoft removed the feature but did not eliminate it completely. As a workaround, without buying an expensive Windows 10 Pro license you can still enjoy the premium feature intended for Windows Premium users in your home edition.
Technically, to make Windows Remote Desktop tool work on your Windows 10 Home PC, you don’t have to be a computer person or geek. Downloading a file and installing it on your Windows 10 Home PC is all the work you have to do.
Below we have mentioned the whole procedure of how you can download and install the Remote Desktop (RDP) in your Windows 10 Home edition.
Step By Step Guide
To be able to remote access your Windows 10 Home computer remotely through the network just simply follow the steps mentioned below.
- The first thing you will need to do is to download the RDP Wrapper Library. For automatic installation the specific filename is RDPWInst-v1.6.2.msi. For manual installation, you can also download the zip file RDPWrap-v1.6.2.zip.
- Extract the .zip archive to a folder and open the folder. Open install.bat and then update.bat ‘as admin’.
- Now, wait for execution in the command prompt.
- By doing so you will successfully enable the enabled RDP or remote desktop protocol and now you don’t need to buy the pro version since now you can use it on your Windows 10 Home edition as well.
- Run RDPConf.bat from the folder to view/change the configuration parameters of this wrapper, It should look like the same as below.
- By launching RDPCheck.exe you can now do a localhost RDP connection test or you can test RDP access to your machine.
Important Things to Consider
Before you invite someone to remotely connect with your PC there are a few important things you should consider
- Besides the “Enable Remote Desktop” in System Properties add a tick mark. Go to Run –> systempropertiesremote to open to these settings directly.
- You must confirm that the Windows firewall allows TCP and UDP port 3389 since the RDP server will use it as the default port.
- You will still be in breach with Microsoft Windows EULA means “End User Licensing Agreement” despite the fact that this method is not illegal. That’s why in commercial settings you should avoid it.
- As a safety precaution only allow remote access of your system to those who are bounded by a contractual or legal obligation and the ones whom you trust.
- If you want you can you can use the same username and password which you use to login to your system, but to make it more secure you can use a different password as well.
Conclusion
The method we have mentioned above is safe and there will be no issues however if you want you can backup your C drive for safety. Also do not skip any of the instructions mentioned above, just follow them as it is to avoid the failure.
We have tried our best to elaborate on everything as simple as we could in the above step by step guide. No matter if you are a beginner or novice in technical terms you will easily be able to Use Remote Desktop (RDP) in Windows 10 Home by following this method.
You should also visit GetPCApps.com to find out more useful guides like this one.
- Top 5 Best Disk Partition Manager Software for Windows 7 | 8 | 10 | 11 - October 4, 2024
- AIMP Music Player 4.52 Offline Installer Setup for Windows 7, 8, 10, 11 - October 4, 2024
- ApowerMirror Control Android Mobile Phone or iPhone from PC | Windows 7, 8, 10, 11 - October 4, 2024