In this guide, using Oracle VM VirtualBox on PC / Laptop, we will discuss how to configure Microsoft Windows 7 Ultimate step by step. Without any doubt, Windows 7 is Microsoft’s one of the most extensively used and famous operating system.
Even several people and businesses still use the Windows 7 operating system. Windows 7 remains perhaps the most trouble-free operating system, but on January 19, 2015, Microsoft terminated support for the Windows 7 operating system.
How to Install Windows 7 VM Inside Windows 10 with VirtualBox?
It will, however, continue to work with Expanded Support by January 14, 2020. From here you can find the official Microsoft posted report.
In this post, step by step using the virtualization program Oracle VM on Windows 10 we will execute the installation of the Windows 7 operating system.
And then, for the Win 7 computer, we must install Guest Additions. Keep in mind that by following the steps in this post, you can also install Windows 7 with Oracle VM VBox 6.0.10 version.
So without any further ado, let’s start the procedure.
First Install Oracle Software
You must have Oracle software on your computer in order to install windows 7 using a virtual box. To download and install Oracle software you can browse the following post.
We will create a new VM after downloading and installing it step by step in order to install Win 7. Windows 7 ISO file can also be downloaded from the source at the bottom of the post.
Step No.1
To create a new machine, run the Oracle VM VBox software, and press the New button. For the new machine, you are creating specify the name and version of the Windows operating system. Then press on the Next button.
Step No.2
You will configure the RAM size for Windows 7 in the window below. Like based on your computer’s specifications, you can choose a 4 GB (4096) RAM capacity for the virtual machine. Press the Next button after defining the RAM value for the virtual computer.
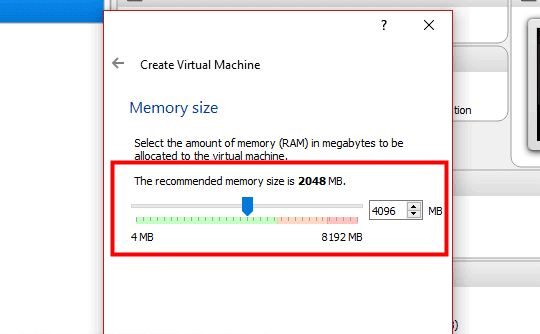
Check to Create a virtual hard disk now and then press the Build button to create a new virtual hard disk for the virtual machine Windows 7.
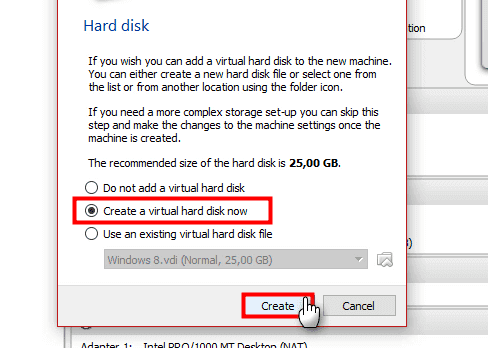
For the type of HDD file, we suggest selecting the VDI that means the Virtual Box Disk Image option. The setting will already be activated by default. For HDD type select the VDI option, and press the Next button afterward.
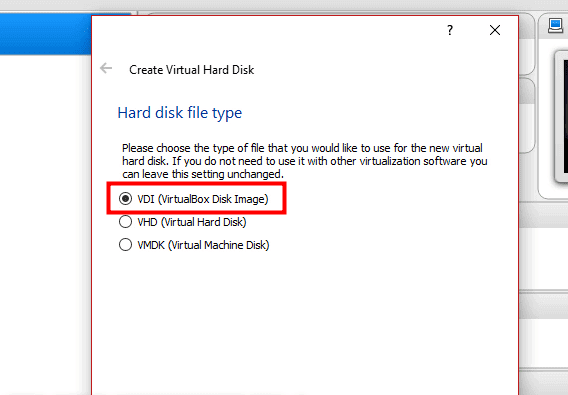
You’ll maximize virtual machine performance once you set the virtual disk as Fixed Size. Then you have to set up virtual machine Windows 7 HDD as Fixed Size.
Step No.6
You will also increase the performance by storing the HDD created in a different place for the virtual machine. Store the HDD in a separate location for the Win 7 virtual machine, and define a size of at least 25 GB. To create the virtual disk, click on the Create icon.
Step No.7
After you follow the above procedure as it is, you will see on your computer screen a creating Virtual disk tab, so let it complete the process.
Step No.8
Open the settings of the virtual machine to add an ISO file of the operating system to the virtual machine after setting up a new virtual machine for Windows 7. To open the Configuration window on the virtual machine just Right-Click and Settings.
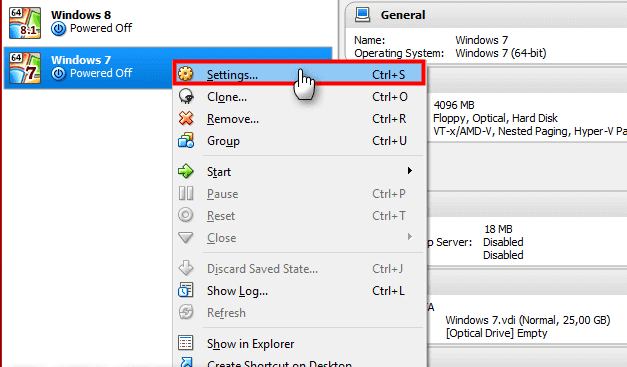
In the left pane of the Windows 7 Settings window click Storage and then click on empty to pick Virtual Optical Disk File from the DVD icon.
Step No.10
Add ISO file for Windows 7 to virtual PC.
Step No.11
Windows 7 is finally ready to get installed on VirtualBox. To run the virtual machine press Start button.
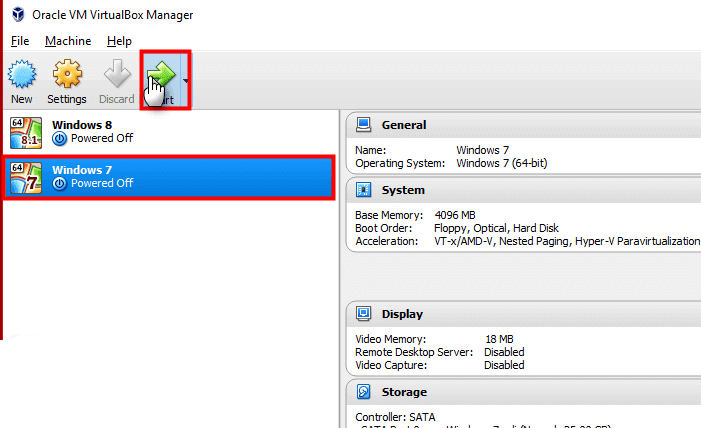
Select your operating system language setting, time zone, and keyboard style on the Win 7 installation display, then press Next.
Step No.13
Select Download Now to start installing VirtualBox on the operating system.
Step No.14
To accept the licensing agreement for Windows 7 OS, choose I accept the terms of the license and then press Next.
Step No.15
In this step select Custome (Advanced).
Step No.16
Build a new partition but before that format the virtual hard disk you created for the machine running Windows 7. Click on the partition you built and then click Next to start installing.
Step No.17
After that Windows files will be prepared for installation.
Step No.18
The operating system will restart in 15 seconds, after copying the Windows files.
Step No.19
Windows 7 will continue after the Virtual Machine will restart.
Step No.20
Then you will see on the screen that setup is preparing for the first use.
Step No.21
After that, you will be asked to enter your user name and computer name, do that and click on next.
Step No.22
This window is where you can enter your license key if you have a valid Windows 7 license key. Press the Next button to continue installation, if you want to later configure the license key.
Step No.23
select the Use recommended settings option for Windows security your computer.
Step No.24
Select Next after you set the time zone, time and date of the device.
Step No.25
The configuration of the Windows 7 computer network will automatically be changed if the configurations of the Virtual Box network are configured to link to the Internet. In this case, choose a setting in the window below to begin the installation.
Step No.26
The step to install WIndows 7 in Oracle VM VBox will complete soon since you will see the message on the screen that Windows is finalizing your settings.
Step No.27
After that Windows will start to prepare your desktop.
The Procedure to Install Guest Additions in Windows 7 Virtual Machine
The aim of the setup of guest additions is to provide us with more productive use of the VM. And with that, you will also be able to share files between the real and the virtual computers. Additionally, the computer can be used as a full screen. To install Windows 7 VM Guest files Follow the steps below as mentioned.
Step No.1
From the menu of VM Devices, press Insert Guest Additions CD image.
Step No.2
By clicking on the Next button in the VirtualBox guest additions setup window begin the installation.
Step No.3
Installation location will by default, just leave it as it is and click on the Next button.
Step No.4
To start installing Guest Additions to virtual computer click on the Install button.
Step No.5
Select Always trust software from Oracle Corporation in the Security window, and then press the installation button.
Step No.6
Restart your computer to take effect of the changes after installing Guest Additions to Microsoft Windows 7 virtual machine.
Step No.7
You can better understand the completion of the Guest Additions setup as you can see in the image above when you change the VM size.
Step No.8
You will check their version in System Property after you have successfully installed the Windows 7 system in the virtual machine.
Conclusion
In this post, by using Oracle VM VirtualBox on the Windows 10 operating system we executed step by step installation of Windows 7.
As well as we have shown you guys the detailed procedure of installing the guest additions that are needed for the Windows Virtual Machine.
We have tried hard to make this guide as simple and straight forward as possible so everybody can understand it easily.
Download Windows 7 ISO files for VirtualBox VM.
- Top 5 Best Disk Partition Manager Software for Windows 7 | 8 | 10 | 11 - October 4, 2024
- AIMP Music Player 4.52 Offline Installer Setup for Windows 7, 8, 10, 11 - October 4, 2024
- ApowerMirror Control Android Mobile Phone or iPhone from PC | Windows 7, 8, 10, 11 - October 4, 2024

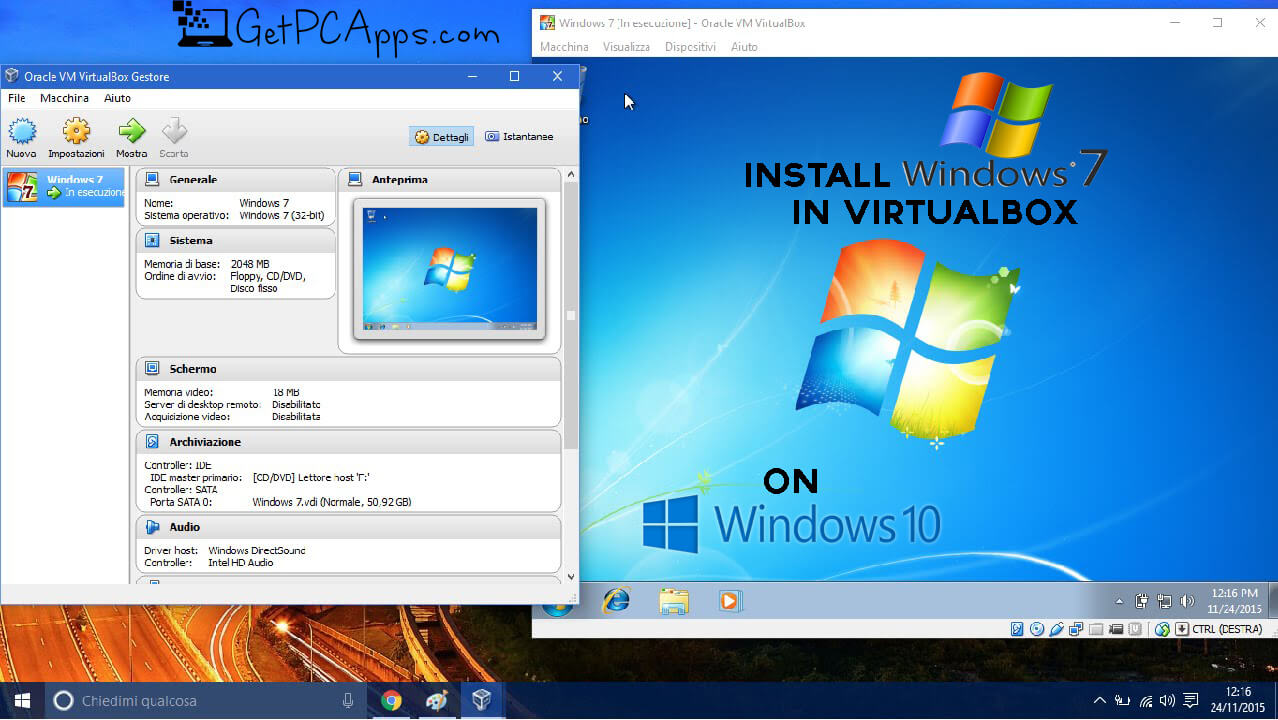

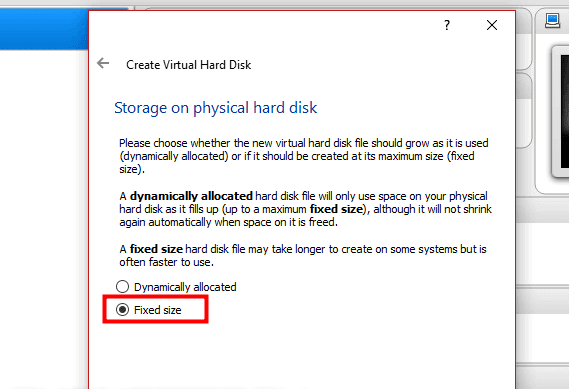
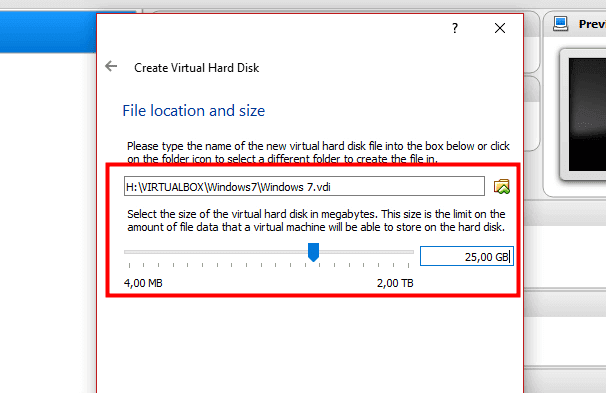
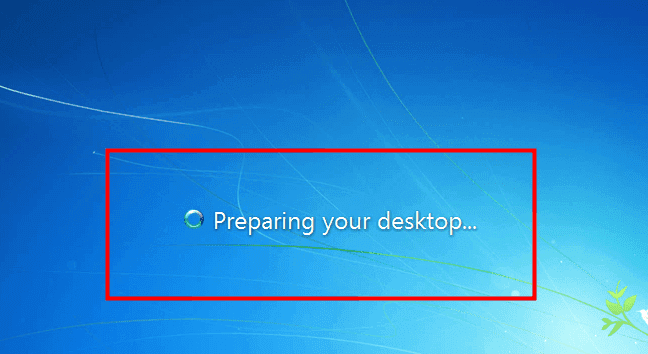
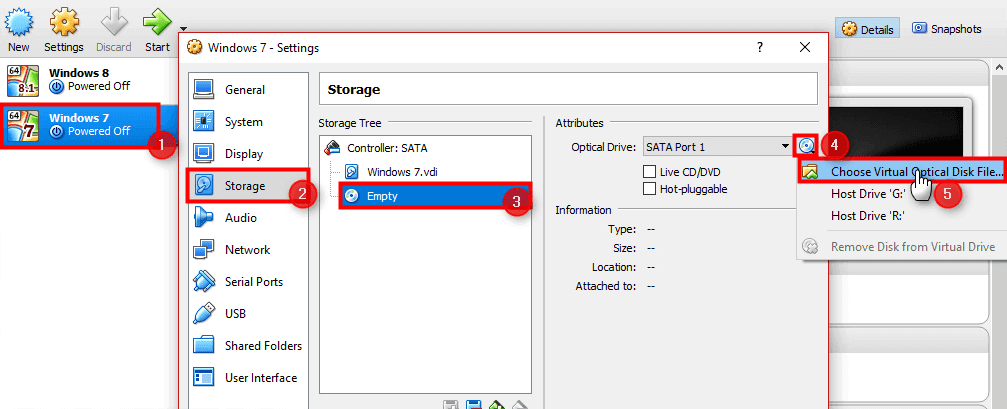


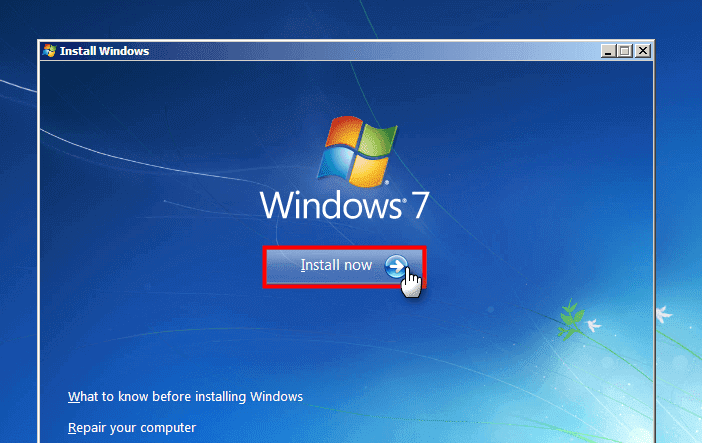
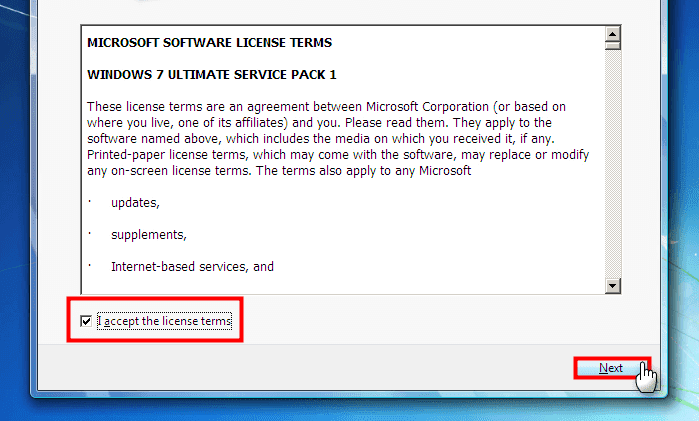

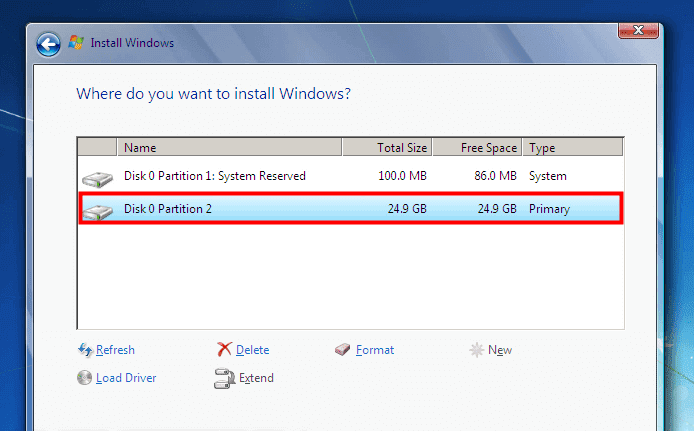

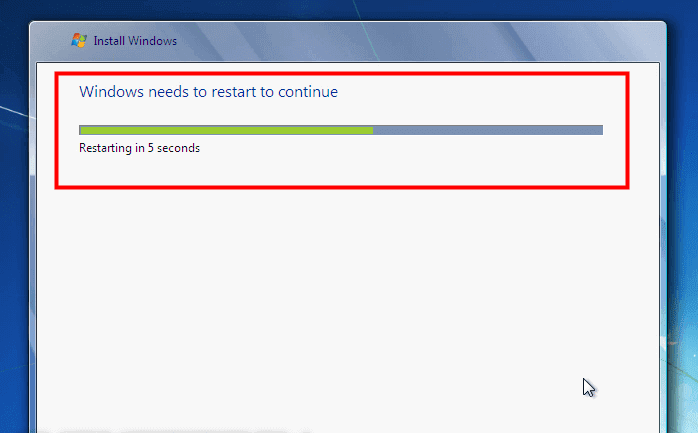
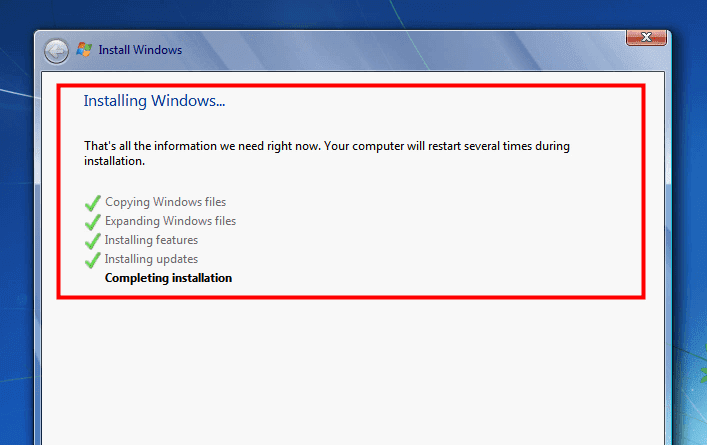
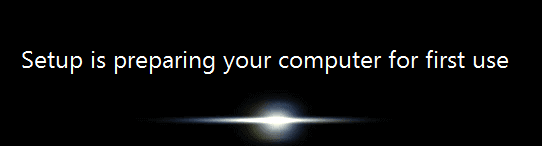
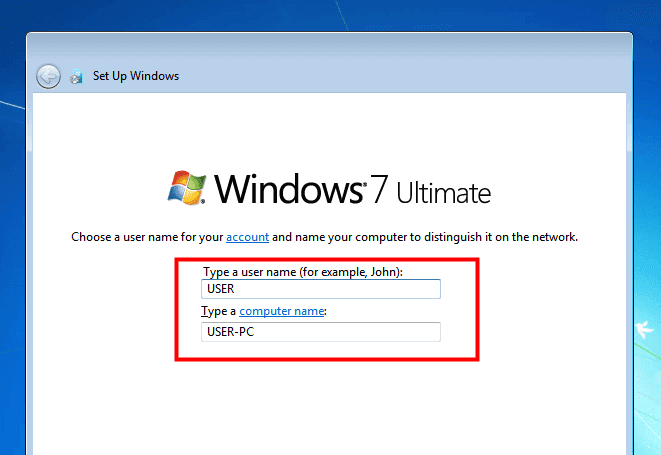

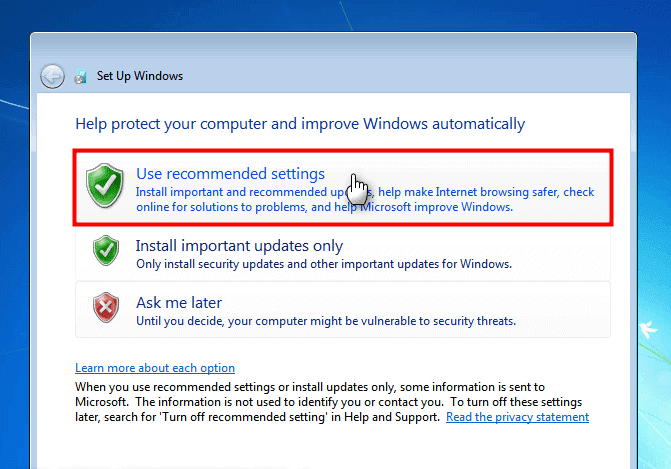
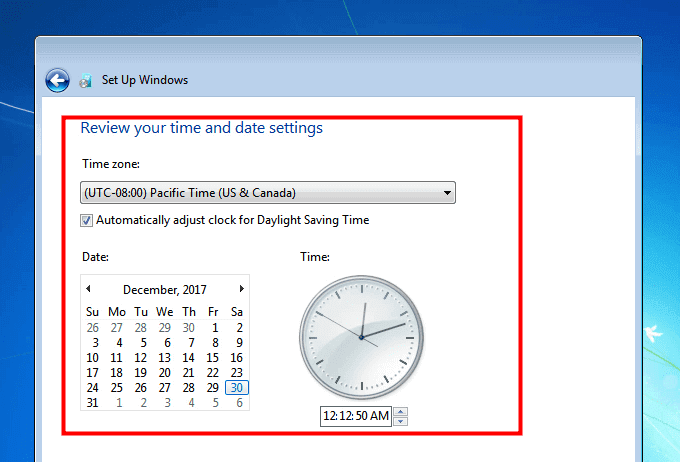

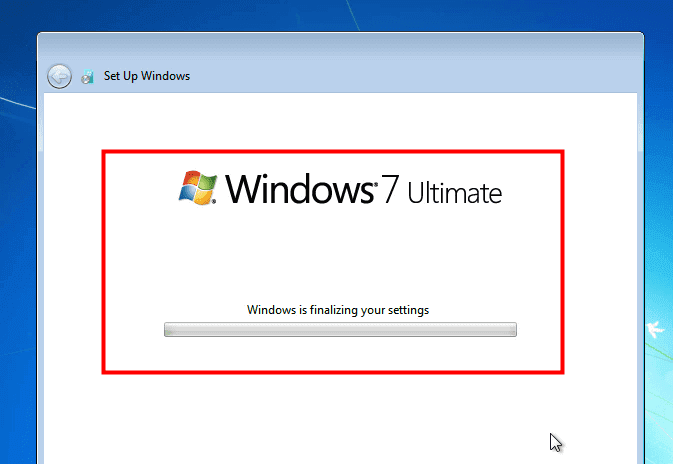
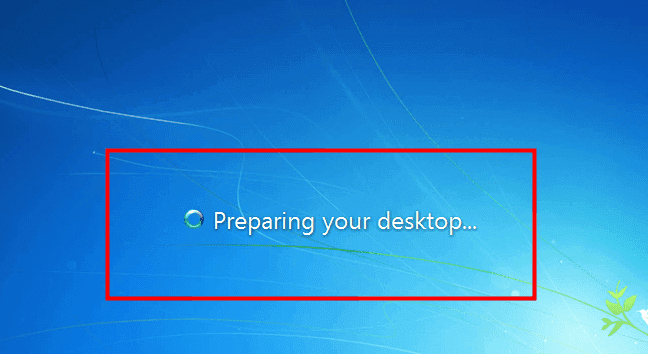
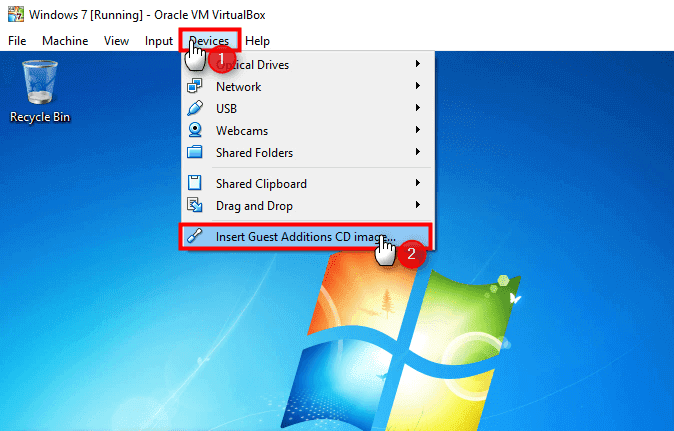
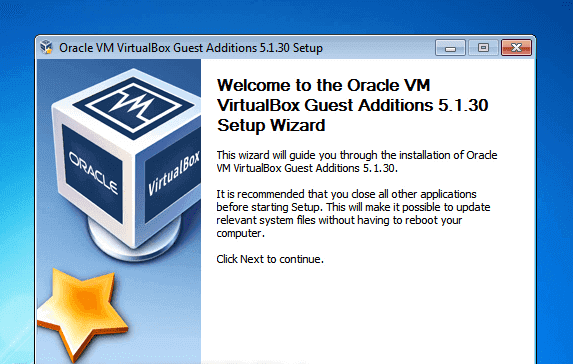

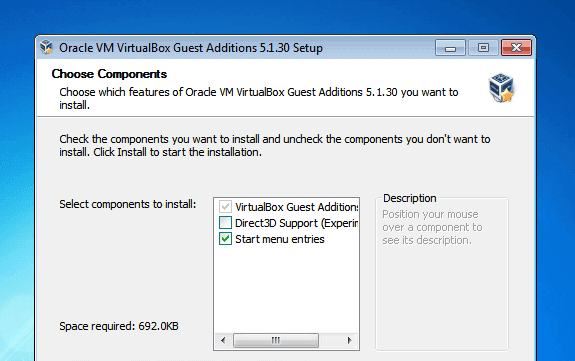

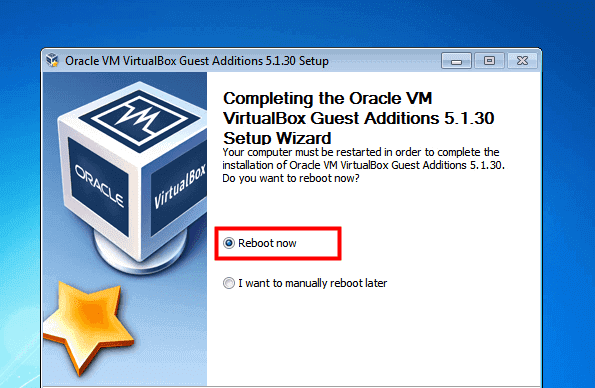
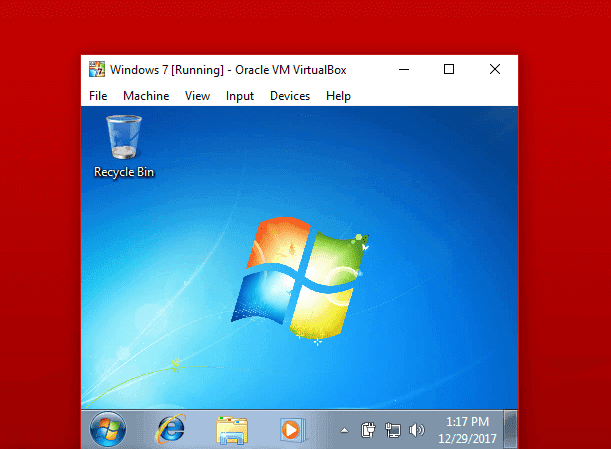
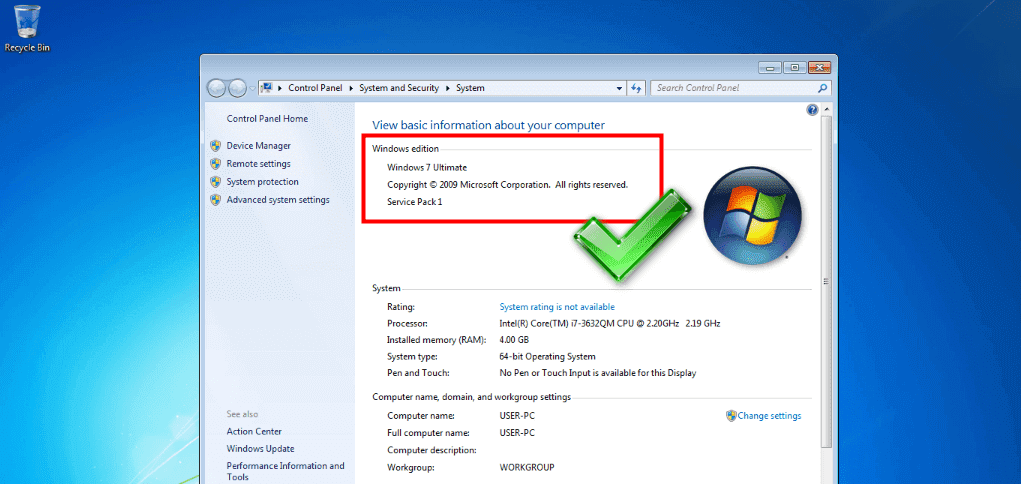
![Download Virtualbox Windows 7, 8, 10, 11 Software [v6.0][64 Bit] Download Virtualbox Windows 7, 8, 10, 11 Software [v6.0][64 Bit]](https://www.getpcapps.com/wp-content/uploads/2019/01/windows-10-virtual-box-iso-download-1-150x150.jpg)


![Ultimate Windows Tweaker 4.6 Offline Setup [2019 Windows 10 PC] Ultimate Windows Tweaker 4.6 Offline Setup [2019 Windows 10 PC]](https://www.getpcapps.com/wp-content/uploads/2019/09/ultimate-windows-tweaker-4.6-windows-10-2019-download-1-150x150.jpg)
![Java Runtime Environment (JRE) (64-Bit) Setup for Windows [11, 10, 8, 7] Java Runtime Environment (JRE) (64-Bit) Setup for Windows [11, 10, 8, 7]](https://www.getpcapps.com/wp-content/uploads/2020/01/Java-Runtime-Environment-JRE-64-Bit-Setup-for-Windows-10-8-7-1-150x150.jpg)
![Download Windows 7 ISO File [month] [year] Ultimate [32-64bit - Direct Links] Download Windows 7 ISO File 2019 Ultimate [32-64bit - Direct Links]](https://www.getpcapps.com/wp-content/uploads/2019/03/Windows-7-ISO-File-Download-windows-7-ultimate-1-150x150.jpg)


