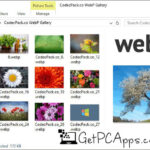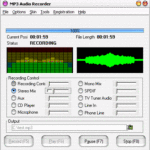Do you have a video in MKV file and you can’t open it because some program (like Sony Vegas Pro) doesn’t support this format? If so, you probably wonder how to convert it into some different format. I just discovered a way to do this.
To understand this method, first, you need to know that media file formats are just containers (for example, MKV is Matroska). Each format encapsulates a set of streams, usually one video and one audio stream. Now, each stream is encoded using some specific codec.
Convert YouTube MKV Video File to MP4 Video Format
There may be various codecs used, but for the file, I needed to convert, Media Player Classic (my favorite movie player, installed with K-Lite Codec Pack) shows the following information after selecting File > Properties:
Type: Matroska
Video: MPEG4 Video (H264) 720×400 25fps [V: English [eng] (h264 main L4.0, yuv420p, 720×400) [default]] Audio: AAC 44100Hz stereo [A: aac lc, 44100 Hz, stereo [default]]
MPEG4 Video is the same codec that may be used with MP4 file format! It means we could convert (“repack”) the file to just a different container format, rewriting streams as-is without actually converting video or audio – which should be very fast (converting a long movie takes only a few seconds) and wouldn’t cause any quality loss.
To do that, I used a VLC media player. This program has its own set of codecs for many video and audio formats, so it doesn’t depend on codecs installed in Windows. The player is actually just an overlay on top of a powerful library that can also do different things, like streaming video over a network (that’s probably where the company name “VideoLAN” comes from) or convert files.
So to convert an MKV video file to MP4 H264 video file, you can easily follow these steps:
- Run “VLC media player”.
- From the main menu select “Media” > “Convert / Save…”.
- On the “File” tab, click the “Add…” button.
- Choose your YouTube downloaded MKV file. After that, it should be added to the list. (Alternatively, you can drag&drop a file into the list.)
- Click “Convert/Save” button.
- Select Profile: “Video – H.264 + MP3 (MP4)”.
- Click on the icon button that has a hint: “Edit selected profile”.
- On the “Encapsulation” tab, leave “MP4/MOV” selected.
- On the “Video codec” tab, check both “Video” and “Keep original video track”.
- On the “Audio codec” tab, similarly, select both “Audio” and “Keep original audio track”.
- Click the “Save” button.
- In the “Destination” selection, click the “Browse” button to select the directory and file name for your destination MP4 file.
- Click the “Start” button.
- Observe the progress bar in the main window as the file is converted.
- The destination MP4 video file is already created from the MKV video file.
YouTube MKV Video File Format to MP4 H264 Video File Format Visual Conversion Guide
The VLC media player can recognize and play almost any video format, including MKV. Better yet, it can also convert them to something more universal, like MP4. Here’s how.
Step 1: Head over to VideoLAN’s website and download VLC. Make sure to read the fine print when installing, so you aren’t introducing your computer to any bloatware.
Step 2: Open the software and click the Media tab in the upper-left corner and select Convert/Save from the resulting drop-down menu.
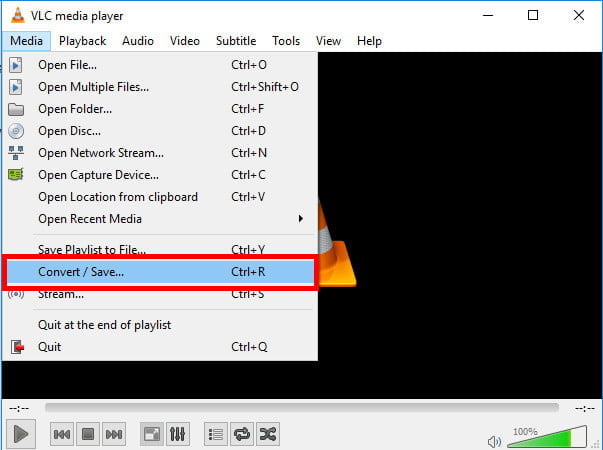
Step 3: Click the Add button and locate the file you wish to convert on your PC. Once it’s selected, press the Convert/Save button at the bottom of the window.
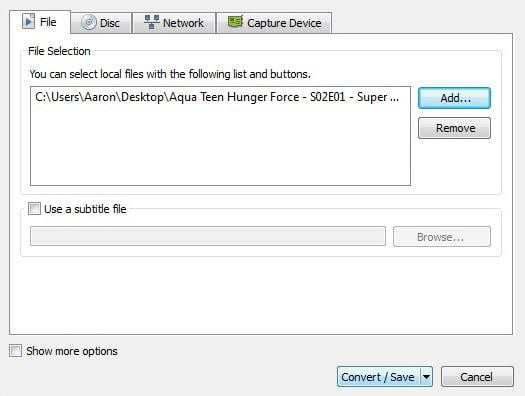
Step 4: Specify your desired video format — in this case, we’d recommend H.264 + Mp3 (MP4) — using the drop-down menu beside Profile. Clicking the tool icon (next to the drop-down menu) will also allow you to further fine-tune your settings.
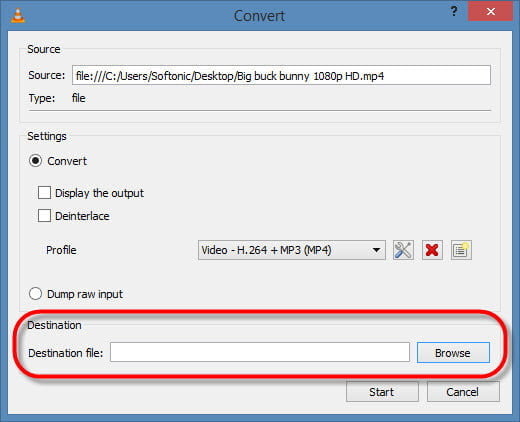
Step 5: Specify under Destination where you would like VLC to export your file. Then, click Start. The timeline will turn into a progress bar and once it finishes, your video will be ready. Remember that the old MKV file still exists. If you no longer want the old file and would prefer more storage space on your computer, you should delete all your old MKV files when finished.
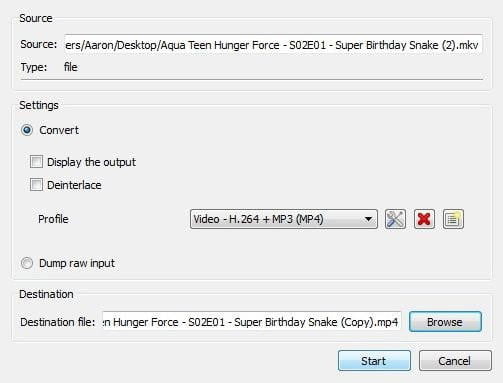
- Top 5 Best Disk Partition Manager Software for Windows 7 | 8 | 10 | 11 - October 4, 2024
- AIMP Music Player 4.52 Offline Installer Setup for Windows 7, 8, 10, 11 - October 4, 2024
- ApowerMirror Control Android Mobile Phone or iPhone from PC | Windows 7, 8, 10, 11 - October 4, 2024