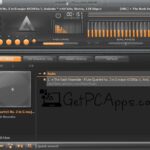As you all know that VLC media player is a video playing software. But what you might not know is that VLC media player can also convert video files to mp3 or audio. There are a lot reasons for why you want to convert video file to mp3 audio. May be because you want to listen the music of the video file on your iPod and smartphone. Or just simply want to listen audio without the video. There are lot many ways to convert mp4 video file into mp3 audio file. You can even use Format Factory or Filmora Video Editor for such video to audio file conversions very easily on Windows 10 PC. This tutorial will help you to convert mp4 video files in mp3 audio files using VLC Media Player.
Extract MP3 Audio from MP4 Video Files in Windows 10 PC via VLC
In this post we are going to tell you that how exactly you can convert video file to audio by using VLC media player.
Please Note that we are doing this tutorial on VLC media player version 3.0.6 on windows 10 Pc. Let’s start the post. Below is the full guide which you can follow to convert your video file to audio.
First all open the VLC media player and select media then select convert/save.
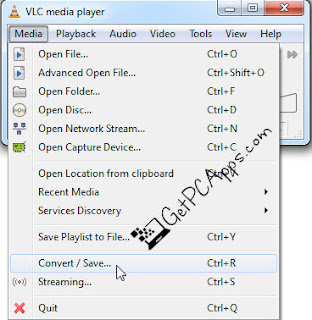
In the open media window click on the add button. Which will allow you to browse and select your desired video file from your Pc which you want to convert to audio mp3. After you locate your desired video file. Click on the convert or save button.
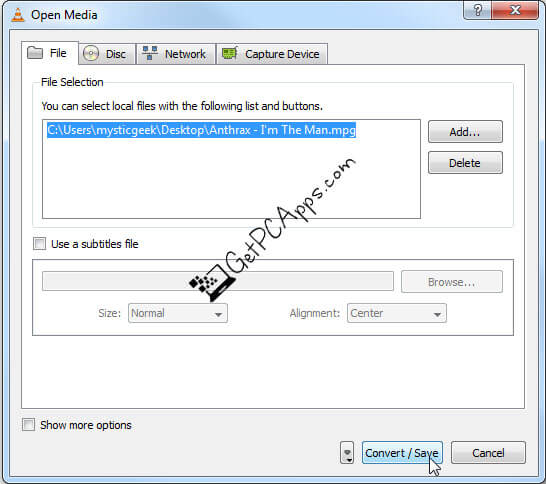
You should be able to see the source of the video file you want to convert once the convert window opens on your screen. Then you have to browse for a destination location for the mp3 file.
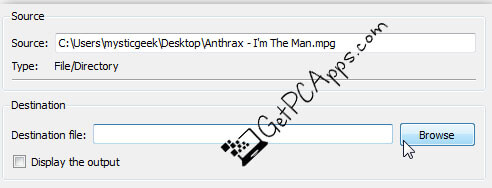
Label the mp3 file and chose the destination location to save when the explorer tab opens, with an mp3 extension and save it.
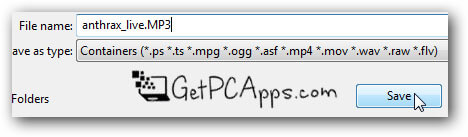
You should see the source file and destination path fields filled in the Convert window. Just click on the Edit Selected Profile button.
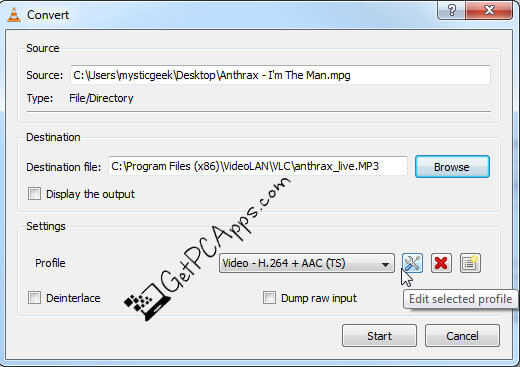
Select WAV under the Encapsulation tab
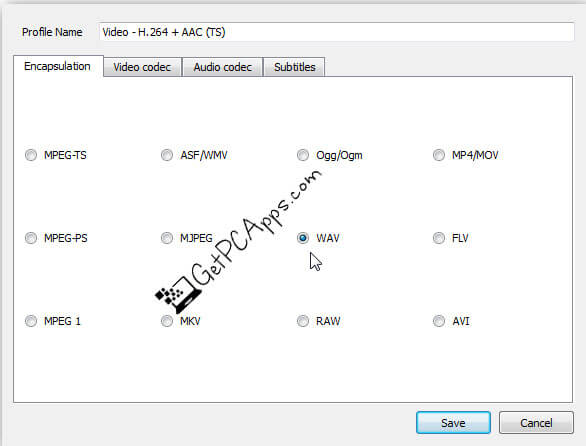
Choose the MP3 codec from under the Audio Codec tab, choose a Sample Rate, amount of channels and bitrate. Then click on the Save button.
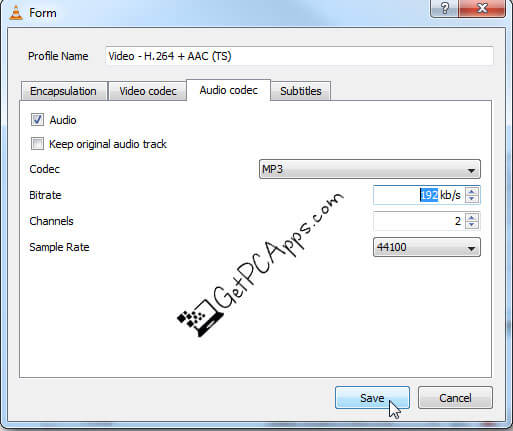
To begin the encoding process click on the Start Button.
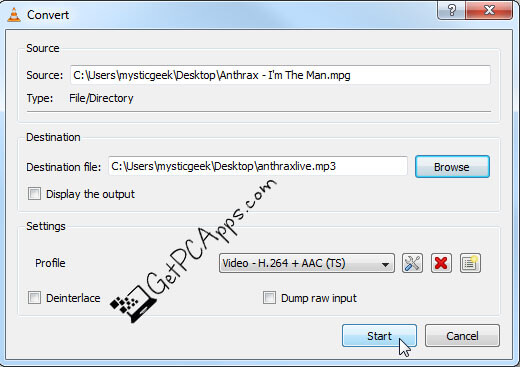
On the main interface a count timer will be visible during the conversion of your video to audio file.
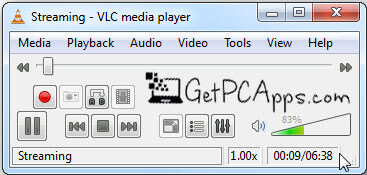
The converted file will be saved in the destination location which you have given before the conversion. This is it, now you can play your converted audio file on any supported media player, portable device or smart phone.
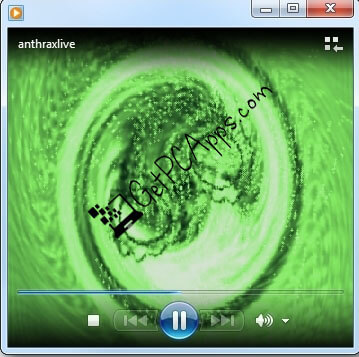
Moreover you can convert MOV, MPEG, and AVI video files to mp3 formats. VLC media player can also convert FLV files to audio mp3. But we have no idea for what strange reasons FLV converted files audio quality, turns out to be horribly low. On other formats audio quality remains good. However this is not the preferred method for those who are conscious about the audio Quality. This method is for those people who just wanted to listen music or listen audio with simply acceptable good audio quality.
Screenshots are being included in this post so you will not get confused while following the instructions. This method is not complicated at all. Even a person who don’t have any experience of dealing with VLC media player’s settings, can do it in the first try if he follows the given instructions accordingly and correctly.
- Top 5 Best Disk Partition Manager Software for Windows 7 | 8 | 10 | 11 - October 4, 2024
- AIMP Music Player 4.52 Offline Installer Setup for Windows 7, 8, 10, 11 - October 4, 2024
- ApowerMirror Control Android Mobile Phone or iPhone from PC | Windows 7, 8, 10, 11 - October 4, 2024

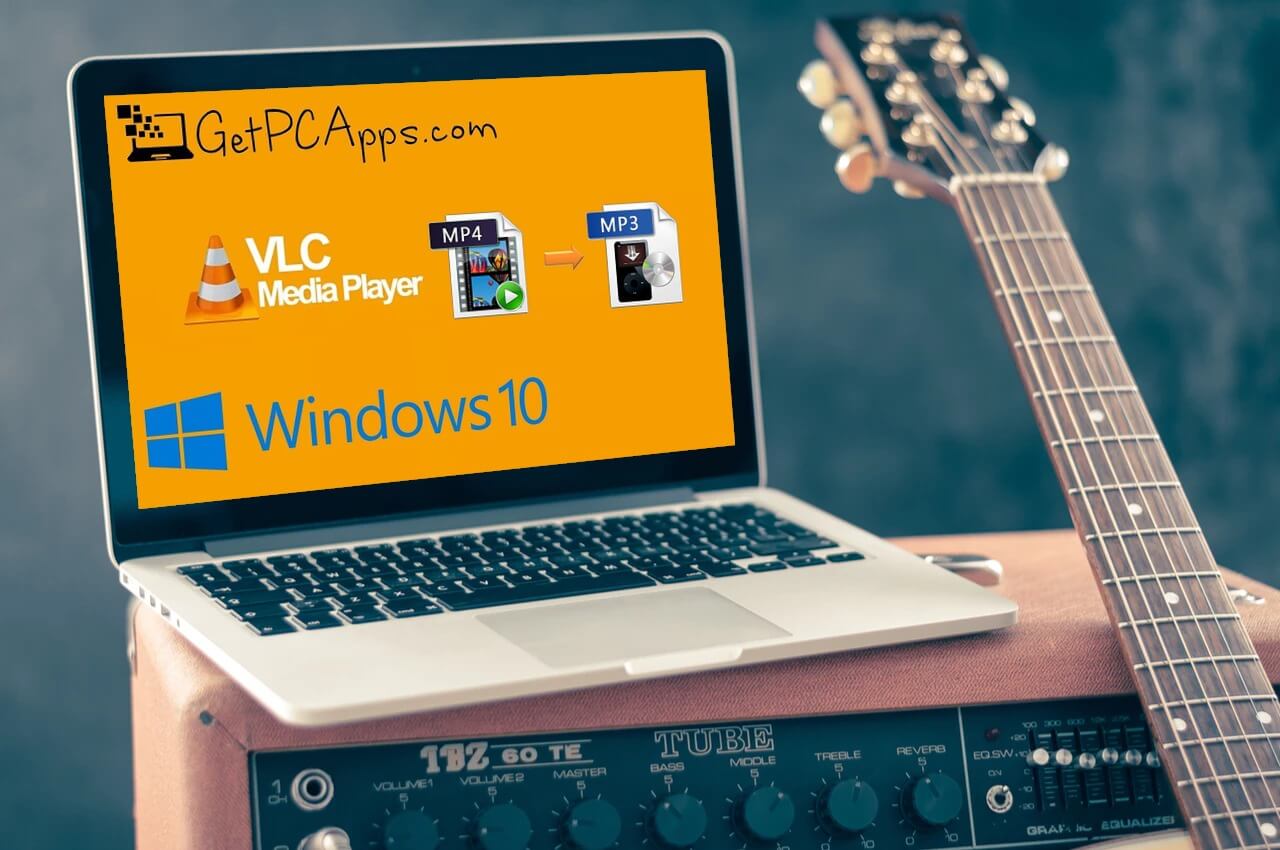



![Download Filmora 12.4.2 AI Setup 2024 [Windows 11, 10, 8, 7] Download Filmora 12 Setup Full Free Download Lifetime Deal](https://www.getpcapps.com/wp-content/uploads/2023/04/filmora-12-download-link-getintopc-150x150.jpg)
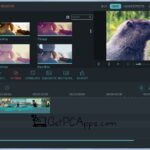
![VLC Media Player 3.0.16 Offline Setup [Windows 7, 8, 10, 11] Download VLC Media Player Installer Setup for Windows 7, 8, 10, 11](https://www.getpcapps.com/wp-content/uploads/2017/11/vlc-media-player-download-windows-10-7-8-xp-vista-64bit-32bit-getpc-apps-1-150x150.jpg)
![Download Format Factory 5.14 Video Converter [Windows 7, 8, 10, 11] Download Format Factory Video Converter for Windows 7, 8, 10, 11](https://www.getpcapps.com/wp-content/uploads/2018/02/format-factory-video-converter-windows-pc-getpcapps-1-150x150.jpeg)