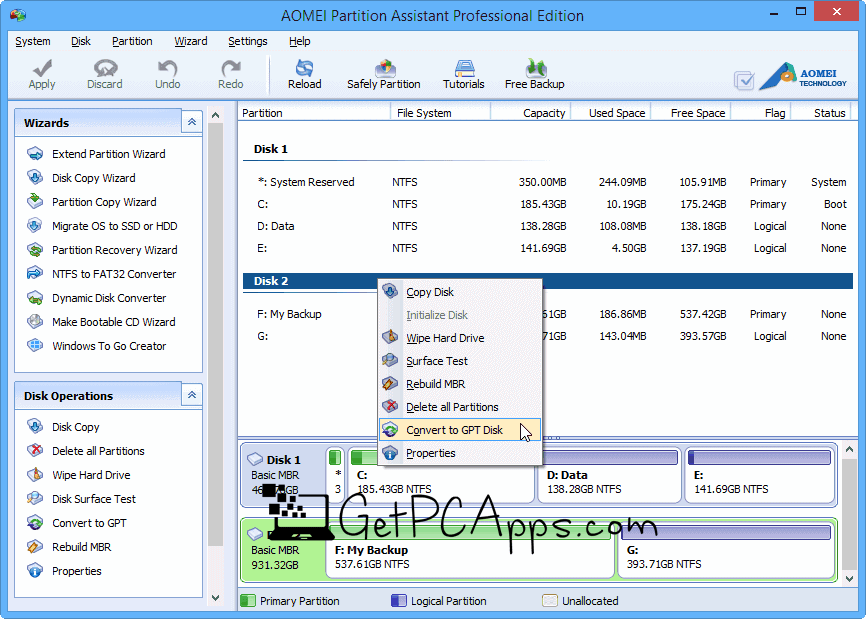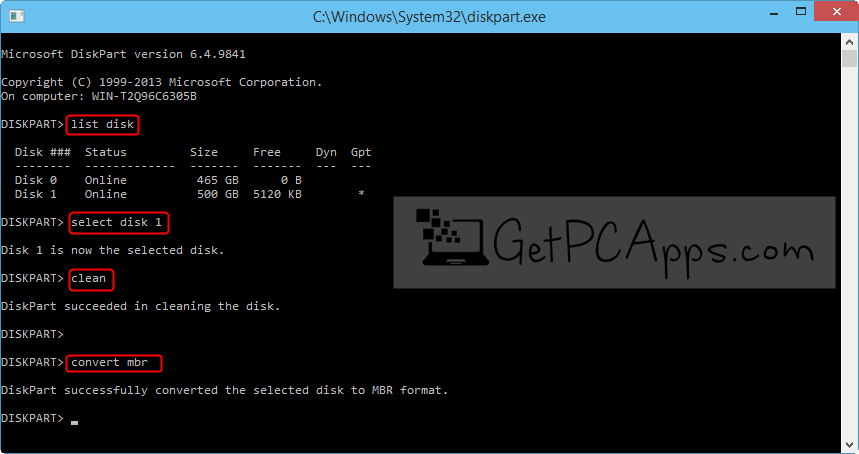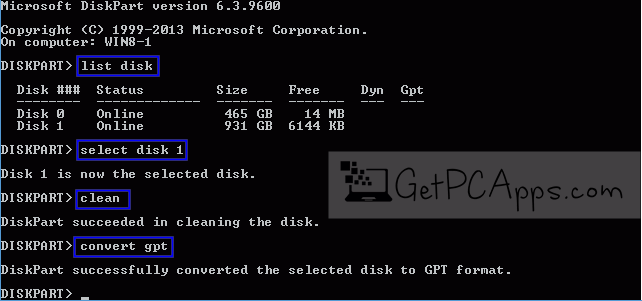Although GPT is much better and recommended for many users because of the fact that it supports at most 128 partitions in Windows while MBR disk only supports 4 primary partitions, however, still, there are many users who want to convert GPT disk to MBR disk.
Looking for the easiest way to convert your GUID Disk to MBR Disk Partition for Windows 7? If so, you have come to the right place. This post will highlight the way through which the users can easily switch from GUID disk to MBR disk partition.
How to Convert GPT Disk to MBR Disk in Windows 7, Windows 8 or Windows 10?
Converting the GPT disk into the MBR disk partitions is the toughest task for most of the users because of the fact that they are inexperienced and do not have enough knowledge of managing the disks. So we have done hard work for you and rounded up the simplest way through which even the beginners can successfully convert their GPT into MBR disk partitions. There are two ways through which you can convert GPT disk to MBR disk. These include:
- Using the Windows Interface
- Using a Command Line
Converting MBR Partition into GPT Disk Using Windows Interface
If you are looking to convert the MBR Disk into GPT disk partition using the windows interface, follow the following steps:
1: Back up all your data so that there is no data loss if anything goes wrong.
2: You can also move all volumes on GPT disk you want to convert into the MBR disk. AOMEI Partition Assistant Software for Windows PC will help you achieve this task very easily without data loss. Get it here
3: Right-click any volumes on the disk and then click Delete Volume, if the disk contains any partitions or volumes.
4: Now right click the MBR disk that you want to change into an GPT disk and then click convert to GPT disk.
Converting GPT Disk into MBR Disk Using Command Line on Windows 7, 8, 10, 11
The alternative way to convert the disk partitions is using the command line. In order to do so, follow the following steps.
1: Back up or move all volumes on GPT disk, as mentioned above. This process will erase everything on your Hard Disk or SSD.
2: Now open an elevated command prompt and type “DISKPART”.
3: At the DISKPART prompt, right-click the Command Prompt, and then click Run as Administrator, type list disk. Make note of the disk number you want to delete.
4: Type “select disk <disknumber>”, at the DISKPART prompt.
5: At the DISKPART prompt, type clean.
6: Now, at the DISKPART prompt, type “convert MBR”.
Note: If the disk does not contain any volume or partitions, simply skip to step 6.
Converting MBR Disk into GPT Disk Using Command Line on Windows 7, 8, 10, 11
The alternative way to convert the disk partitions is using the command line. In order to do so, follow the following steps.
1: Back up or move all volumes on GPT disk, as mentioned above. This process will erase everything on your Hard Disk or SSD.
2: Now open an elevated command prompt and type “DISKPART”.
3: At the DISKPART prompt, right-click the Command Prompt, and then click Run as Administrator, type list disk. Make note of the disk number you want to delete.
4: Type “select disk <disknumber>”, at the DISKPART prompt.
5: At the DISKPART prompt, type clean.
6: Now, at the DISKPART prompt, type “convert GPT”.
Note: If the disk does not contain any volume or partitions, simply skip to step 6.
- Top 5 Best Disk Partition Manager Software for Windows 7 | 8 | 10 | 11 - October 4, 2024
- AIMP Music Player 4.52 Offline Installer Setup for Windows 7, 8, 10, 11 - October 4, 2024
- ApowerMirror Control Android Mobile Phone or iPhone from PC | Windows 7, 8, 10, 11 - October 4, 2024