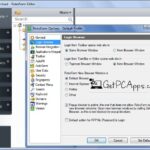If you are using Google Chrome web browser. You can save your user id and password for various websites you visit frequently. Whenever you logged in to a website, Google chrome gives you the option to save your password. When you allows that option it means, that next time when you will go to that website. Google Chrome will automatically fills the sign-in fields for you.
How to View Saved Passwords on Chrome in Windows PC & Manage Them?
This post will show you exactly how to manage and save your passwords in Google chrome web Browser.
Manage your Passwords
Open up your Google Chrome Web Browser. On the top right corner of the Google Chrome there is a menu button. Open that menu. Here click on the setting option, so the following panel will open up on your screen.
Select Passwords which is the first in the list. It will open another panel like following.
You can turn on /off the feature of save password here by using the option to save password switch. The list of all the 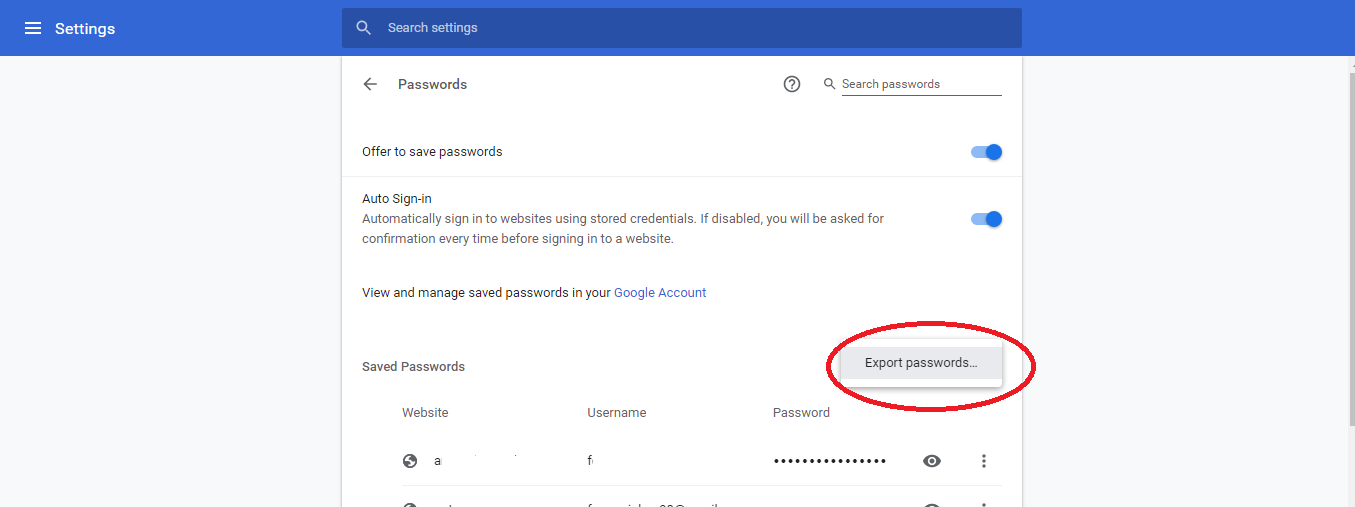
Export Your Passwords
There is also an option of export passwords. To do that click on three vertical lines you will find against save passwords option. The moment you click on that a small massage will pop up with the option of export passwords. When you confirm that by clicking on export passwords button, your passwords will be saved in the .csv format.
But before that you might be asked to enter your windows login details.
Remove/Edit the Saved Passwords
But what if you wanted to remove a password or wanted to edit the details of any saved passwords? No worries. You can do it very easily in Google Chrome. Just click on the vertical three lines against that particular password. A smaller tab will pop up with the options.
If you wanted to remove any of the passwords you can click on Remove.
And if you wanted to edit the details of any password then click on details.
Yes you will again asked to enter your window password before the allowance of editing the details.
Don’t Want to Save the Passwords?
If you don’t want to save your passwords for a specific or any website you can also do that in Google Chrome. All you need to do is click never for that site. The specific sites will be filtered to the list with option selected password save never. Google Chrome will never save your passwords of the websites which are selected in this list. Unless you by yourself change it again.
Just like passwords in Google Chrome you can also remove or edit any URL’s in the never saved list.
Sync Option in Google Chrome
You can also sync the passwords to your google account at your will. This option is extremely helpful if you are using multiple computers. You can have passwords saved on multiple computers if you want. For this just sign in to your Google Account. When you decides to sync Google Chrome settings with you Google Account. It gives you the authority of mange, change or edit passwords in your Google Account by clicking on the link provided by the password panel. Many of you doesn’t have idea that Google Chrome also provides a built in password Generator.
- Top 5 Best Disk Partition Manager Software for Windows 7 | 8 | 10 | 11 - October 4, 2024
- AIMP Music Player 4.52 Offline Installer Setup for Windows 7, 8, 10, 11 - October 4, 2024
- ApowerMirror Control Android Mobile Phone or iPhone from PC | Windows 7, 8, 10, 11 - October 4, 2024


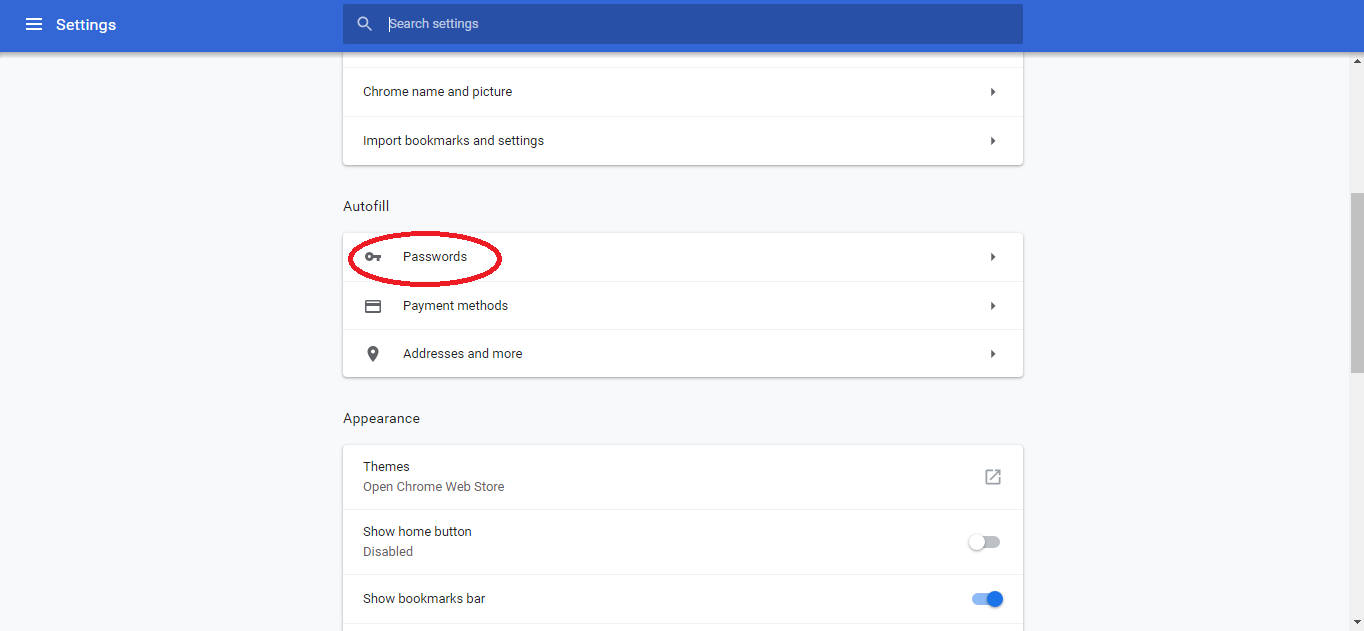
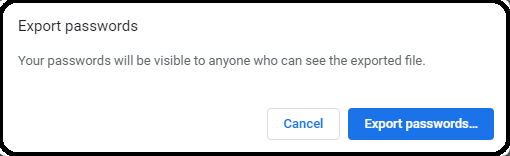
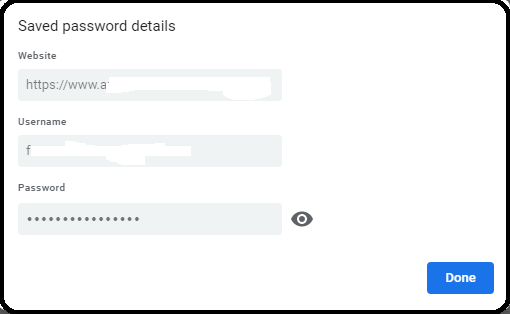
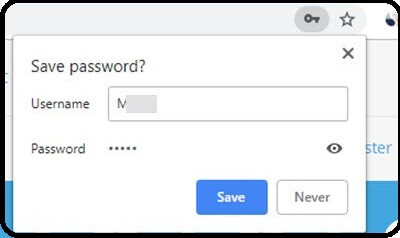
![Google Chrome 116 Offline Installer Setup 64 Bit [Windows 7, 8, 10, 11] Download Google Chrome Offline Setup 32/64bit Windows 7, 8, 10, 11](https://www.getpcapps.com/wp-content/uploads/2017/11/download-google-chrome-offline-installer-setup-direct-links-1-150x150.jpg)