Without a doubt Google chrome is the most used web browser by us. People use it quite frequently, which is why Google Chrome is one of the most popular web browser as well. Mainly because it provides good performance and low-foot print. But some time even your Google Chrome can just randomly hang or crash on any computer running Windows 7, 8, 10, 11.
Best Ways to Fix Google Chrome Crashing, Freezing & Hanging Windows PC
It can happen while you are just randomly downloading, opening a new tab, browsing or loading a page. It might show you a pop up message that – Google Chrome has stopped working. This post will show you what to do and how to fix it, if you came across this issue.
How to Fix if Chrome Crashes or Freezes
First thing you can try is deleting the Local State File because it hold some of the custom setting. To delete the Local State File follow the tutorial. See if this method works for you. Let’s begins the trick.
- Close Google Chrome
- Open Windows Explorer
- In address bar type in %USERPROFILE%\AppData\Local\Google\Chrome\User Data
- You’ll find “Local State” file there. Delete it
- Open Google Chrome and see if it has helped.
If this is not working out for you, try out the next one.
Default Folder Rename
Default folder contains all the icon, bookmarks, extensions, history and jump list icons of the Google Chrome. Follow the steps mentioned below.
- Close Google Chrome
- Open Windows Explorer
- In address bar type in %USERPROFILE%\AppData\Local\Google\Chrome\User Data
- You’ll find the Default folder here. Rename it to “Default.old”
- Open Google Chrome and see if this has helped stop the crashes
The most important thing to remember here is that rename the default folder to its original name after changing it.
Check File Extension
Also check out the file extension because it might be the reason of random crashes of Google Chrome. Below we have mentioned the whole procedure how to do this.
- Open Google Chrome
- In the address bar type in “about:plugins”
- Find “Flash” and click on Disable
- Restart Google Chrome and test it now
This post will also help you if you are having problems in even opening and launching of Google Chrome.
Check Out the Shock-wave Plugging
Shock-wave plugins can also cause this king of problems. Try to find and disable those extensions which are consuming unnecessary power in Google Chrome and use task manager for this purpose.
If none of these methods works for you. Then there is no way to solve this problem other than to reinstall Google Chrome. But do it with method mentioned below. Otherwise you might get that same error in the future.
- Go to Programs and Features and Uninstall Google Chrome
- Then open explorer.exe and go to %USERPROFILE%\AppData\Local\
- Delete “Google” folder
- Download Google Chrome and install it again.
Hopefully this last step will for sure not only resolves your Problem, but it also boost’s the Google Chrome so it will work and perform better in future.
- Top 5 Best Disk Partition Manager Software for Windows 7 | 8 | 10 | 11 - October 4, 2024
- AIMP Music Player 4.52 Offline Installer Setup for Windows 7, 8, 10, 11 - October 4, 2024
- ApowerMirror Control Android Mobile Phone or iPhone from PC | Windows 7, 8, 10, 11 - October 4, 2024

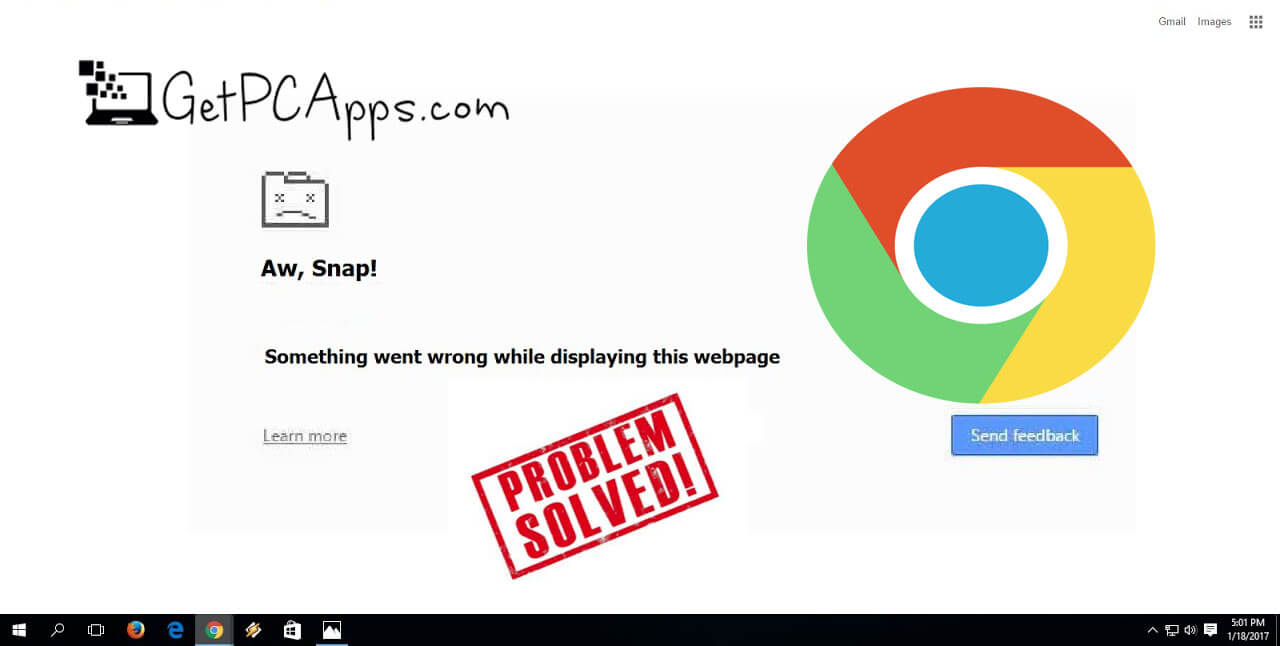
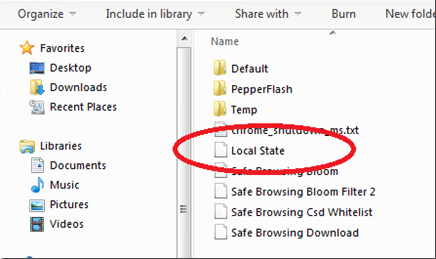
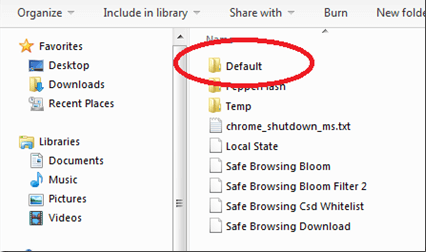
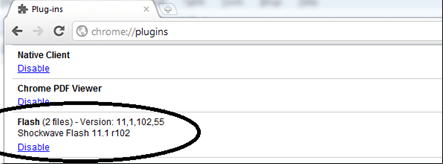
![Google Chrome 116 Offline Installer Setup 64 Bit [Windows 7, 8, 10, 11] Download Google Chrome Offline Setup 32/64bit Windows 7, 8, 10, 11](https://www.getpcapps.com/wp-content/uploads/2017/11/download-google-chrome-offline-installer-setup-direct-links-1-150x150.jpg)
![Download HP Universal Print Drivers Setup [Windows 7, 8, 10, 11] Download HP Universal Print Drivers Setup for Windows 7, 8, 10, 11](https://www.getpcapps.com/wp-content/uploads/2018/09/HP-Laserjet-1320-hp-universal-print-drivers-upd-windows-7-8-10-32-bit-64-bit-download-1-150x150.jpg)

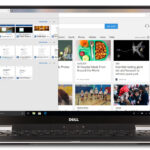



![Download Firefox v115 Offline Setup 2024 [x64, x86][Windows 11, 10] Download Firefox Quantum x86 x64 Offline Setup For Windows 7 8 10](https://www.getpcapps.com/wp-content/uploads/2017/12/firefox-quantum-offline-installer-windows-10-x86-x64-1-150x150.jpg)
