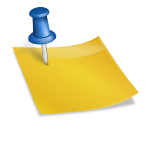Lets admit that we all have some files in our systems we want to be password protected or at least hidden. Perhaps, privacy is one of the biggest urges of 21st century’s man. But that is not our point of discussion. Rather today it is, how to password protect files and folders in Windows 7, 8 and 10.
Best Way to Password Protect Files & Folders Without Software in Windows 7, 8, 10, 11
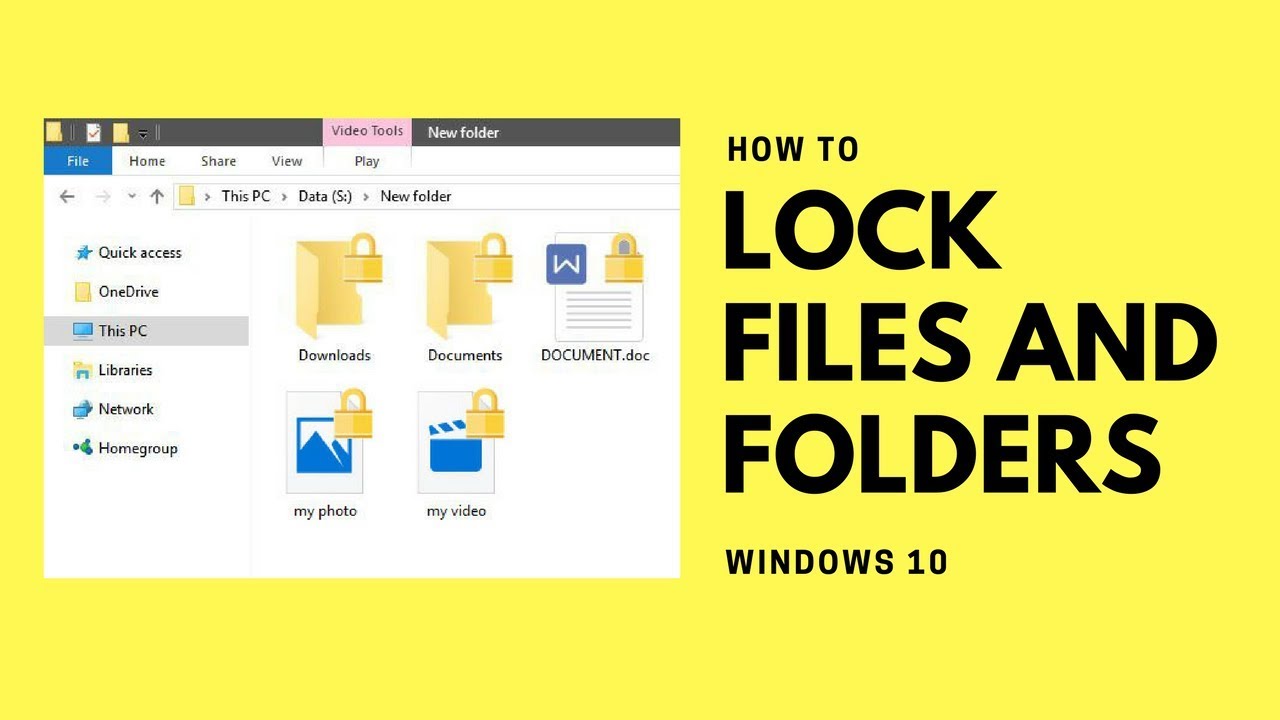
So, we have explained the entire procedure for you in this post. After reading, you will be able to password protect files and folders in Windows 7, 8 and 10. Though, it has been written after a lot of research and confirmation but we still recommend that first time you try it on any unimportant file. It is always better to stay safe then sorry. Let’s not test your patience more and start and lock your desired folder with password.
1. Open the desired folder in windows explorer.
2. Right click somewhere inside the folder.
3. Click on “New”, in the contextual menu that appears when you click.
4. Hit “Text Document”.
5. Now click enter, and a new text file will appear in your folder. The name of file has zero relevance with the process. You can name it whatever you like. It would not make any problem, if you delete this file after you are done with locking the folder.
6. Double click on this text file, to open it.
7. Below we are sharing a piece of code (can be copied from here). You have to copy and paste this code in new file.
cls
@ECHO OFF
title Folder Locker
if EXIST “Control Panel.{21EC2020-3AEA-1069-A2DD-08002B30309D}” goto UNLOCK
if NOT EXIST Locker goto MDLOCKER
:CONFIRM
echo Are you sure u want to Lock the folder(Y/N)
set/p “cho=>”
if %cho%==Y goto LOCK
if %cho%==y goto LOCK
if %cho%==n goto END
if %cho%==N goto END
echo Invalid choice.
goto CONFIRM
:LOCK
ren Locker “Control Panel.{21EC2020-3AEA-1069-A2DD-08002B30309D}”
attrib +h +s “Control Panel.{21EC2020-3AEA-1069-A2DD-08002B30309D}”
echo Folder locked
goto End
:UNLOCK
echo Enter password to Unlock folder
set/p “pass=>”
if NOT %pass%==Your-Password-Here goto FAIL
attrib -h -s “Control Panel.{21EC2020-3AEA-1069-A2DD-08002B30309D}”
ren “Control Panel.{21EC2020-3AEA-1069-A2DD-08002B30309D}” Locker
echo Folder Unlocked successfully
goto End
:FAIL
echo Invalid password
goto end
:MDLOCKER
md Locker
echo Locker created successfully
goto End
:End
8. Press ctrl + f, and type “Your-password-here”. It will show you where is this text written in the code.
9. Replace “Your-password-here”, with the new password.
10. Click on the File tab in the new document.
11. In the menu, select the option of “Save As”.
12. Click on the drop-down menu of “Save As Type”.
13. In drop-down menu of “Save As Type”, click on All Files option.
14. The file name should be “FolderLocker.bat“.
15. Now hit on Save, and double click the folder locker.
Congratulations, the Folder Locker has been generated.
16. Drag the items you want to protect into the Locker Folder, as shown in the picture.
17. Now, it is time to lock the folder. Click on Folder Locker to open it.
18. Type Y in the screen.
19. Hit Enter. The folder locker screen will disappear. And also the locker folder itself. Your secrets are safe from all kinds of prying eyes for eternity. No one can ever know them.
20. When you want to unlock the folder, double click on it to open it.
21. Enter the password, you replaced with “Your-password_here”.
22. The locker folder is back now, so you can access your hidden files once again. Repeat previous steps to lock it again.
- Top 5 Best Disk Partition Manager Software for Windows 7 | 8 | 10 | 11 - October 4, 2024
- AIMP Music Player 4.52 Offline Installer Setup for Windows 7, 8, 10, 11 - October 4, 2024
- ApowerMirror Control Android Mobile Phone or iPhone from PC | Windows 7, 8, 10, 11 - October 4, 2024

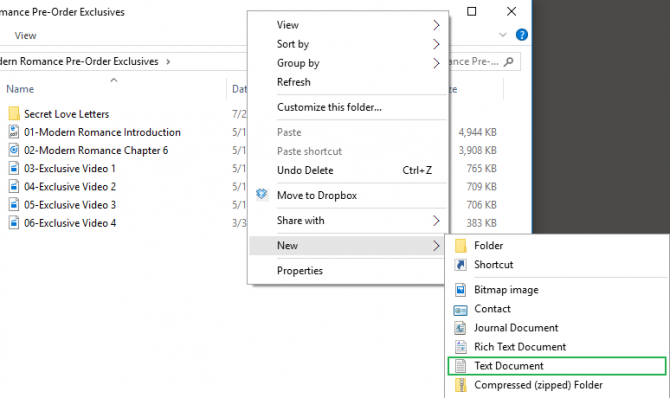
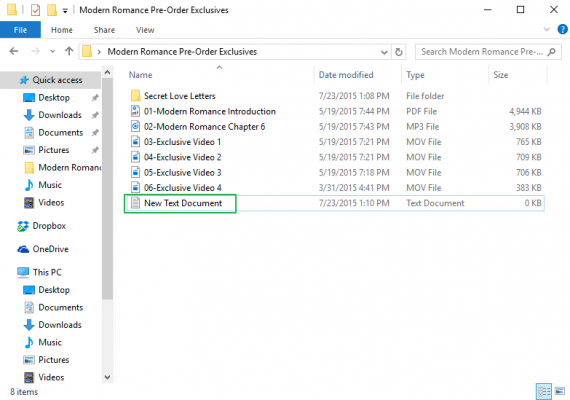
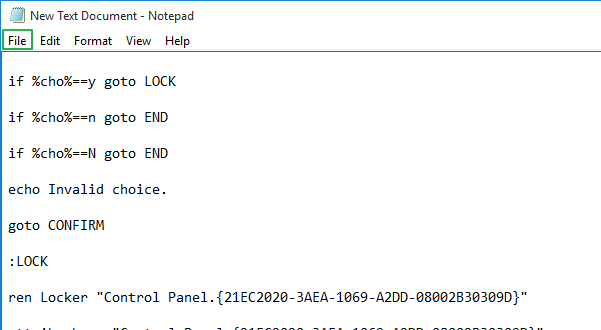
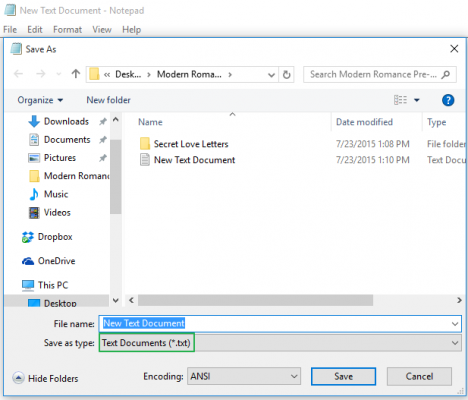
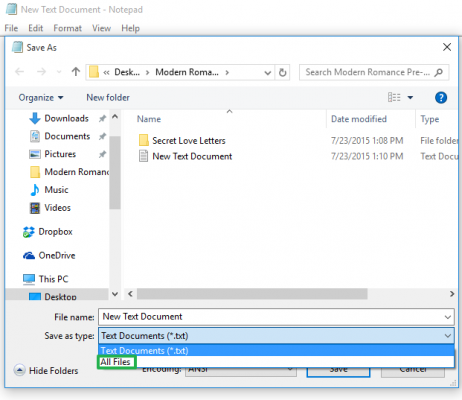

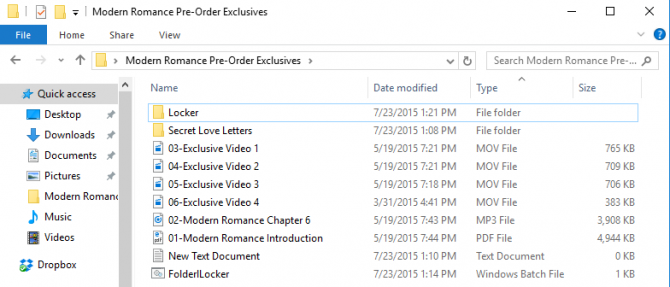
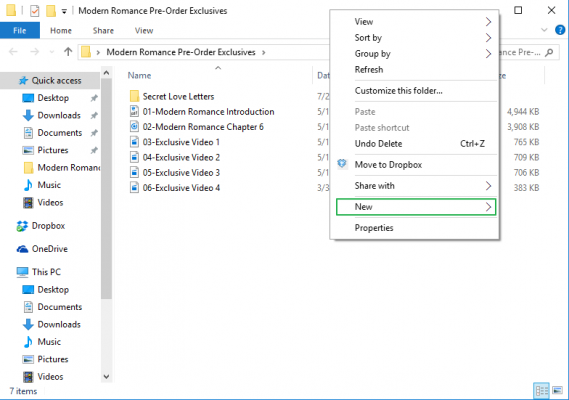
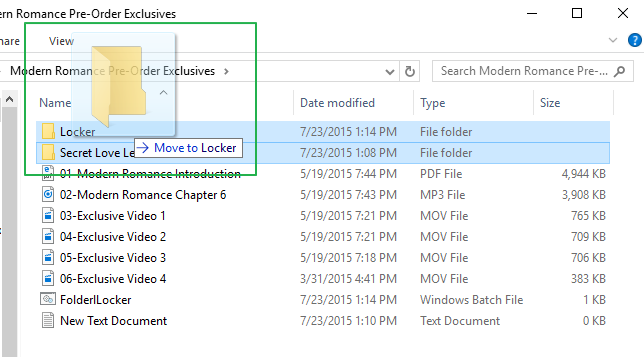
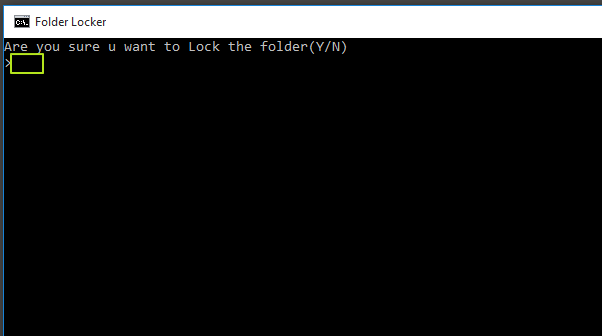
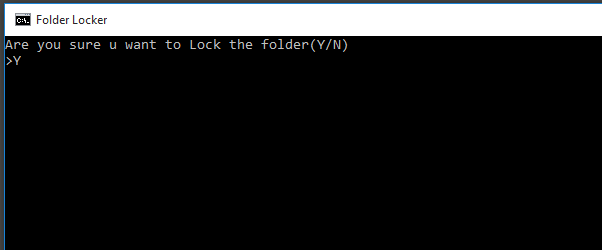
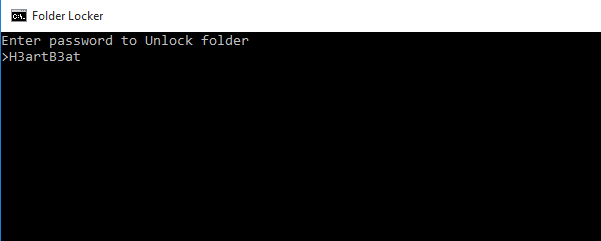
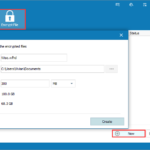


![5 Best Ransomware Removal Tools Software 2024 [Windows 11, 10, 7] Cybereason’s RansomFree for Windows PC download](https://www.getpcapps.com/wp-content/uploads/2018/09/Cybereasons-RansomFree-for-Windows-PC-download-150x150.jpg)