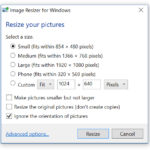Rufus 3.4 – Create Bootable USB – Linux, Windows Overview
None of us can avoid things like Windows Installation. Let’s admit, every one feels pissed at any point, no matter how professional. Windows Installation comes with a lot of things sufficiently complex to baffle any one. It is a tedious process, which may make you feel vulnerable to mistakes, glitches, and hardware errors.
Advantages of Rufus Bootable Media Creation Tool for Windows PC
Rufus is an amazing, and handy utility which helps you to create bootable USB flash drives, such as USB keys/pendrives, memory sticks, etc. It can also be used to format all these USB flash drives, such as USB keys/pendrives, memory sticks, etc.
1. It is very easy to download, and self-intuitiveness makes it hell easy to understand and use.
2. Also, it supports a number of languages.
3. Rufus is helpful software for a number of scenarios. You can use it to create USB installation media from bootable ISOs.
4. It is applicable on Windows, Linux, UEFI, etc.
5. Sometimes, we need to work on systems who does not have any operating system installed at all.
6. Rufus is there to entertain you in these cases too.
7. You may need to flash a BIOS or other firmware from DOS, or you want to run a low-level utility. The list goes on.
8. There are endless situations, in which Rufus can provide the services we desperately need.
9. Rufus works with unimaginable speed.
10. It is about twice as fast as UNetbootin, Universal USB Installer or Windows 7 USB download tool, on the creation of a Windows 7 USB installation drive from an ISO.
11. Moreover, it is marginally faster on the creation of Linux bootable USB from ISOs.
How To Use Rufus For Creating A Bootable USB Drive?
Note: This guide assumes that you have downloaded or copied the files of operating system, you intend to install on any device. As it needs to attach the image file with Bootable USB drive.
1. First of all you need to download Rufus file to your computer.
Download Rufus 3.4 Portable & Create Bootable USB, Linux Windows 7, 8, 10, 11
2. Here are latest download links for Rufus.
rufus-3.4.exe
rufus-3.4portable.exe
Note: Rufus requires you to have an admin access account on your system (The system you are using for making the drive. Not the one you are going to install the operating system. Do not confuse them). Otherwise, you can not make the necessary changes to hardware.
3. Insert USB flash drive, so that your system will recognize it.
Note: The capacity of your Device is one of very important constraints. If it does not meet the certain criterion you can not proceed. It should at least be 4GB. However, it significantly depends on the size of ISO file you are going to download. You will definitely need 8 GB drive, if the size of ISO image files is not less than 8 GB.
4. Launch Rufus program on your Windows PC.
5. Rufus will also detect the flash drive immediately.
6. Rufus is capable enough to handle various partition schemes and file structures. So just make sure that the correct settings are set that match the UFD you’re going to build.
7. In the bottom of window, you can see the check box of Create a bootable disk using . Adjacent to that, there is optical drive icon. Hit this icon.
8. It will prompt you to search for ISO image.
9. Browse your system to attach the desired image file, you have already downloaded or copied from somewhere. You can Download Windows 10 ISO File and use it with Rufus.
10. Rufus will automatically modify the settings to best match it, when using ISO images. Click Start button to progress, when everything is set.
11. You will be warned that all data of UFD, will be lost. Click OK to proceed.
12. We can not predict, how long would it take. It just depends on the ISO image size.
13. You need to have log readout of each step in process. So click the Log button to open a side window and save the output details.
14. File copy portion could be the longest part.
15. Double-check the external drive to verify the files were copied over, when complete.
16. After making sure, eject the drive.
17. Plug it into the device, where operating system is supposed to be install.
18. Go ahead, with Windows installation. Gone are the days of carrying CDs and DVDs.
- Top 5 Best Disk Partition Manager Software for Windows 7 | 8 | 10 | 11 - October 4, 2024
- AIMP Music Player 4.52 Offline Installer Setup for Windows 7, 8, 10, 11 - October 4, 2024
- ApowerMirror Control Android Mobile Phone or iPhone from PC | Windows 7, 8, 10, 11 - October 4, 2024



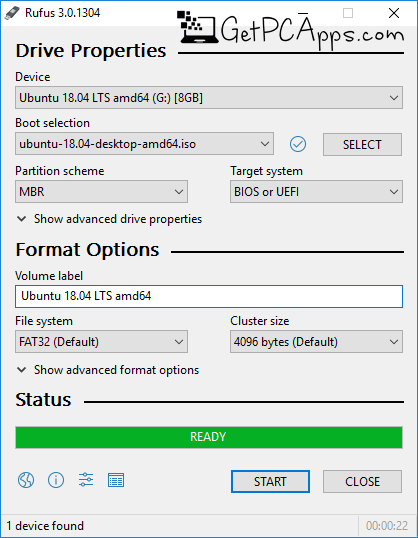


![Download Speccy 1.3.4 Detailed Hardware Statistics for Windows [11, 10, 8, 7] Download Speccy 1.3.4 Detailed Hardware Statistics for Windows [11, 10, 8, 7]](https://www.getpcapps.com/wp-content/uploads/2019/12/Download-Speccy-1.3.4-Detailed-Hardware-Statistics-for-Windows-10-8-7-1-150x150.jpg)


![Adobe Flash Player Offline Installer Setup 32.0.193 [Windows 7, 8, 10, 11] Adobe Flash Player Offline Installer Setup 32.0.193 [Windows 7, 8, 10, 11]](https://www.getpcapps.com/wp-content/uploads/2019/05/Flashplayer-Offline-Standalone-Installer-Download-1-150x150.jpg)